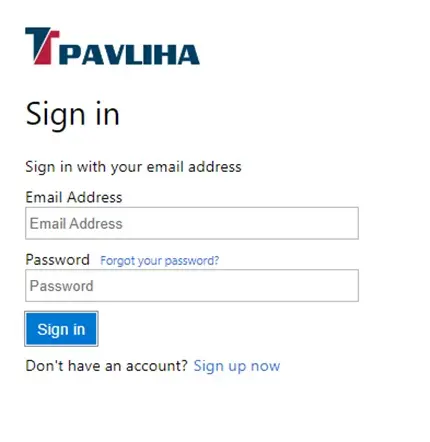
Logiranje
Logirate se tako, da kliknete na LOGIN
Odpre se slika na desni.
Vpišete email in password in kliknete Sign in
Če ne želite biti več logirani se izpišete tako, da kliknete LOGOUT
V kolikor še nimate uporabniškega imena in gesla se morate najprej registrirati.
Kliknete Sign up now in dobite sliko spodaj levo.
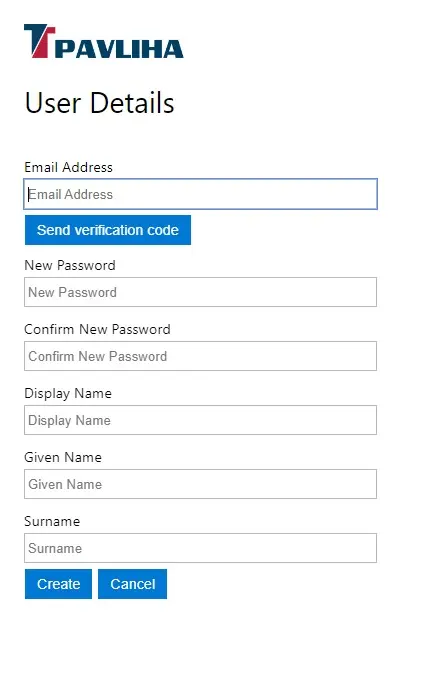
Registracija
Vpišete email, ki ga boste uporabljali pri prijavi.Kliknete Send verification code. Na vaš email bo poslana verifikacijska koda
Preverite email. Če morda ne najdete emaila, preverite če je v spamu
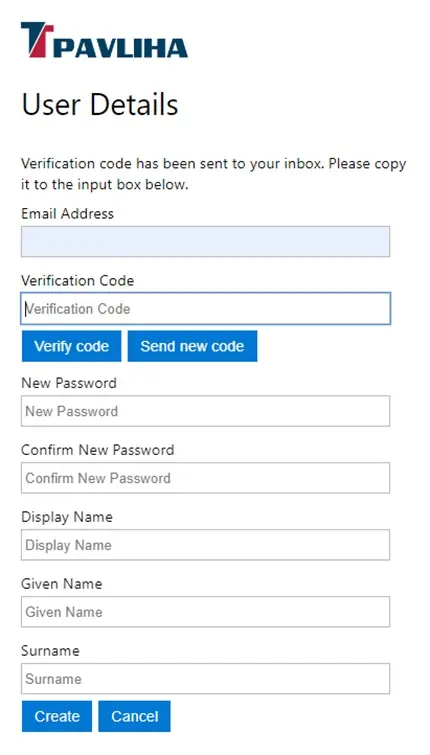
Verifikacija
Vpišite verifikacijsko kodo. Če morda ne velja več, ker je preteklo preveč časa, kliknite Send new code in poslana vam bo nova koda.Kliknite Verify code
Določite še geslo. To naj bo sestavljeno iz malih in velikih črt, znakov in številk. Dolžina gesla naj bo vsaj 8 znakov.
V vrtico Confirm New Password geslo vpišite še enkrat, da ne bi bilo napake.
Display Name bo vaše prikazno ime in je poljubno.
Given name je osebno ime.
Surname je priimek.
Na koncu kliknete na Create in vrnili se boste na začetno stran.
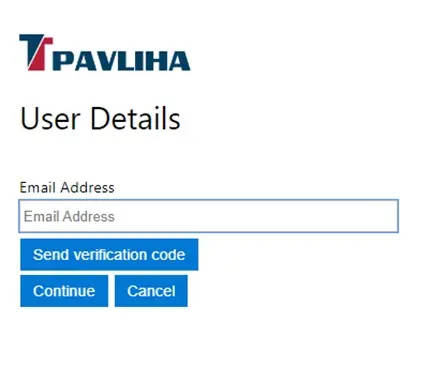
Pozabljeno geslo
Če ste pozabili geslo kliknite Forgot your passwod? na prvi sliki.Vpišite svoj email in kliknite Send verification code.
Preveri svoj email in nadaljujte na naslednji sliki oz. kliknite gumb Continue
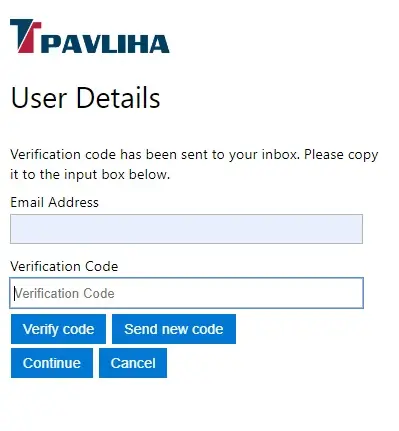
Pozabljeno geslo - verifikacija
Vpišite verifikacijsko kodo, ki ste jo dobili v emailu.Kliknite Verify code oz. kliknite Send new code v kolikor potrebujete novo kodo zaradi preteka časa.
Potem kliknite Continue in nadaljujte na naslednji sliki.
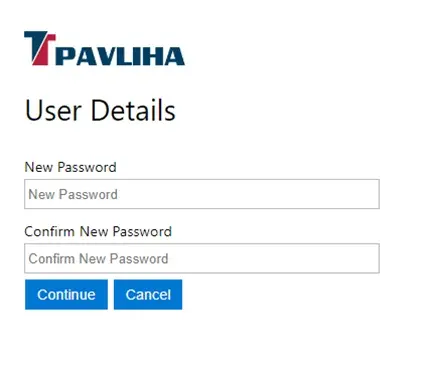
Pozabljeno geslo - novo geslo
Vpišite novo geslo in ga zaradi morebitne napake pri vnosu vnesite ponovno v polje Confirm New PasswordNa koncu Continue
In geslo je spremenjeno oz. bo veljalo novo geslo.
Zaprete oz. odprete celoten iskalnik. Iskalnik je v obliki drevesa.
Prikažejo se samo skupine drevesa.
Prikažejo se skupine in podskupine drevesa
Prikažejo se tretji nivo drevesa.
Prikažejo se postavke zadnjega, četrteka nivoja drevesa
Iskalnik se resetira
S klikom na posamezno poglavje odpirate in zapirate veje drevesa. Če kliknete vejo drevesa pod katero ni druge veje drevesa, sprožite iskanje.
Navodila so pisana za win 7. Se pa ne razlikujejo kaj bistveno od win xp, tako da jih je možno uporabiti tudi na win xp.
Obstaja kar veliko programov za remote desktop. Najbolj uporabna sta Windows Remote Desktop in pa TeamViewer. Obstajajo dobre in slabe strani.
Ko enkrat nastaviš Windows Remote Desktop zelo dobro in brez problemov deluje. In še sestavni del operacijskega sistema je, kar pomeni, da ne stane nič. Edina težava je torej v nastavitvah. Nekomu, ki ni računalniško podkovan je po telefonu zelo težjo dopovedati vsa spodnja navodila, da si bo celotno omrežje sam pravilno nastavil. Zato se za tehnično pomoč zadnje čase uporablja TeamViewer (pred leti se je VNC), saj ne potrebuje nobenih posebnih nastavitev. Tudi če se z varnostnimi vprašanji ne ukvarjamo kaj posebno in ne razmišljamo kaj smo z instalacijo dovolili neznancu z neta, pa je njegove slaba lastnost predvsem v tem, da ni zastonj. Teamviewer te velikokrat opomni, da bi bilo lepo, če bi ga kupil. Zadeve je kar nadležna. In ko se le odločiš, se definitivno premisliš, ko ugledaš ceno kar okoli 400$. In RDP je tudi nekoliko prekratek pri svojih funkcijah. Predvsem ni File transfera, torej ne moremo prenašati datotek na server in v obratno smer.
Torej je za resno vsakodnevno uporabo Windows Remote Desktop, za občasne dostope do uporabnikov, ki jih ne poznaš prav dobro, pa TeamViewer.
Klienta za oddaljeno namizje oz. remote desktop nastavimo tako da kliknemo :
Star -> Vsi programi -> Pripomočki -> Povezava z oddaljenim namizjem -> kliknemo še Možnosti
Računalnik : V vnosno polje računalnik vnesemo IP naslov strežnika. Zapisan je npr. v obliki 192.168.252.325:3258. Kakšen pa je točen IP naslov računalnika, pa si ga moramo pogledati na strežniku, ali pa nam ga pove sistemski administrator, ki je vzpostavil remote desktop. Mi ga bomo določili takrat. ko bomo nastavljali odjemalca oz. server.
IP 192.168.252.325:3258 naslov je sestavljen iz dveh delov. Pri del je naslov na katerem najdemo določen računalnik. Drugi del, ki je od prvega ločen z znakom : pa je oznaka porta. Za remote desktop je po defaultu port 3389. Če bi torej vzpostavljali oddaljeno namizje za samo en računalnik v lokalnem omrežju, bi lahko zapisali tudi samo IP 192.168.252.325 in bi router sam vedel na kateri računalnik se mora povezat. Če pa želimo vzpostaviti oddaljeno namizje do več računalnikov v lokalnem omrežju, potem moramo natančno napisati, katerega imamo v mislih.
Uporabniško ime : Je uporabniško ime, ki ga vnesemo, ko želimo delati z računalnikom Brez, da bi bil določen vsaj en uporabnik, remote desktop ne bo deloval.
Če odstranimo kljukico pred Vedno zahtevaj poverilnico, lahko kliknemo na Uredi. Tam lahko zapišemo uporabniško ime in geslo, tako da ga nam ne bo treba vpisovati pri vsaki prijavi.
Na koncu lahko nastavitve za to povezavo shranimo. Kliknemo na Shrani kot, določimo mapo in ime datoteke. Lahko pa tudi ustvarimo bližnico na namizju za to povezavo.
Podatki, ki jih torej potrebujemo za prijavo so :
IP naslov v obliki npr.: 192.168.252.325:3258 oz. lahko samo 192.168.252.325, če je port 3389
Uporabniško ime npr.: Franci
Geslo npr.: francka032
Ostale zavihke lahko pustite nastavljene tako, kot so nastavljeni po defaultu.
Start -> Nadzorna plošča -> Omrežje in internet -> Središče za omrežje in internet - Spreminjanje nastavitev kartice -> Kliknemo z desno na ustrezno Povezavo lokalnega omrežja in izberemo Lastnosti ->
Po defaultu je nastavitev Samodejno pridobi naslov IP in pa Samodejno pridobi naslov strežnika DNS. Nastavitev spremenimo tako, da bo kljukica pred Uporabi ta naslov IP. V lokalnem omrežju ga lahko določimo sami. Torej je lahko tudi 10.0.5.2.
Naslovi DNS strežnikov pa nam določi na ISP - Internet service provider. Torej tisti, pri katerem imamo naročen internet.
Naslov IP : Vsakemu računalniku v lokalnem omrežju določimo svoj naslov. Prvi je npr. 192.168.252.2, drugi 192.168.252.3 in tretji 192.168.252.4
Nato določimo masko podomrežja, ki je po defaultu 255.255.255.0 in pa privzeti prehod, torej naslov našega routerja. Ta je običajno prvi med enakimi in bi bil v našem primeru 192.168.252.1.
Start -> Nadzorna plošča -> Sistem in varnost -> Sistem -> Nastavitve za oddaljeni dostop ->
Odkljukati moramo drugo možnost Dovoli povezavo z računalniki.
Do nastavitev požarnega zidu pridemo tako, da kliknemo :
Start -> Nadzorna plošča - Sistem in varnost -> Požarni zid Windows -> Dovoli programu ali funkciji mimo požarnega zidu Windows.
Če ni kljukice pred Oddaljeno namizje, kliknemo na Spremeni nastavitve in spremeni nastavitev tako, da bo kljukica pred Oddaljeno namizje.
Zelo priporočljivo je, da pri našem ISP-ju - interner server providerju /npr. AMIS, Telekom/ , zaprosimo za fiksni ip-naslov. V primeru, da imamo variabilni IP-naslov in resetiramo router, nam bo ISP vsakič na novo dodelil drug IP-naslov. To je s stališča varnosti dobro, saj nihče ne ve, na katerem naslovu se nahajamo. Če pa do našega omrežja dostopamo večkrat, pa zna postati to zelo moteče, saj moramo imeti nekoga na drugi strani, da nam pove novi IP-naslov. Če pa tega ni, pa ne moremo vzpostaviti povezave. Torej, najprej vloga, v kateri prosimo našega ISP-ja, da nam dodeli fiksni IP-naslov.
Če ne vemo, kakšen IP naslov imamo, ga lahko preverimo na www.whatismyip.com. Če je vsakič, ko resetiramo modem oz. router drugačen, potem imamo variabilni naslov. Recimo, da je v našem primeru 213.153.240.354.
Po defaultu je port za oddaljeno namizje 3389. Če se povezujemo samo na en računalnik, je najbolje, da vnesemo ali poiščemo port 3389 in vpišemo IP lokalnega računalnika. V našem primeru naj bo to 192.168.252.2.
Torej tisti, ki se bo hotel povezati z našim računalnikom 192.168.252.2 si bo kreiral povezavo za oddaljeni dostop. Vpisal bo podatke Računalnik : 213.153.240.354 in kliknil poveži. Lahko si tudi prednastavi podatke o uporabniku in geslo. Če si jih ne bo, ga bo za te podatke vprašal računalnik do katerega dostopa.
Nastavitev je npr. naslednja :
Aplication : rdp
External port : 3389
Internal port : 3389
IP Adress : 192.168.252.2
Enabled kljukica
Porte pa določimo v registru računalnika. Tukaj velja previdnost. Če želite zares onesposobiti računalnik, potem spremenite čim več nastavitev v registrih in zagotovo ga boste peljali na servis. Torej pri spreminjanju nastavitev registrov previdno.
Kliknete Start -> v vrstico Zaženi vpišite regedit. Odpre se editor in odpirate naslednja poglavja :
HKEY_LOCAL_MACHINE\SYSTEM\CurrentControlSet\Control\Terminal Server\WinStations\RDP-Tcp
Poiščete datoteko PortNumber. Kliknete z desno miškino tipko in izberete Modify. Spremenite Hexadecimal na Decimal, da bomo videli kaj spreminjamo in vpišemo nov port. Predlagam za enega več kot je po defaultu, torej 3390.
Sedaj tudi na routerju določimo, da bo port 3390 preusmeril tistega, ki dostopa do tega računalnika. Če je vaš router LinkSys torej poiščete zavihek Single Port Forwarding. Tam je že določeno naslednje External port in Internal port na 3389 in pa IP naslov
Aplication : rdp1
External port : 3390
Internal port : 3390
IP Adress : 192.168.252.3
Enabled kljukica
Če se odločimo, da damo tudi tretji računalnik na voljo uporabniku z neta, naredimo podobno še za tretjega.
Požarni zid pa se v primeru, ko spreminjamo port, nastavi malo drugače. Kliknemo :
Start -> Nadzorna plošča -> Sistem in varnost -> Požarni zid Windows -> Dodatne nastavitve -> Inbound Rules -> na desni izberete New Rule ->
Izberemo naslednje nastavitve : Obkljukamo Port -> TCP -> vpišemo 3390 kot Specific local port -> obkljukamo Allow the connection -> Profile so vsi -> Name : vpišemo npr. Oddaljeno namizje na 3390.
Novo pravilo se mora pojaviti med opravili požarnega zidu.
Če smo vse prav nastavili, potem bo uporabnik z neta videl naš računalnik, To lahko preverimo na www.canyouseme.com. Vpišemo port 3390 in če nas vidi, smo na dobri poti, da se nam bo uspelo povezati. Če nas pa ne vidi, smo na nekaj pozabili.
Za prvi računalnik : 213.153.240.354 ali pa 213.153.240.354:3389, potem pa uporabniško ime in geslo. Za dostop do drugega računalnika : 213.153.240.354:3390, potem pa uporabniško ime in geslo.
Navodila za win8 se po vsej verjetnosti ne razlikujejo kaj bistveno od navodil za win7, saj so pri Microsoftu dodali le nekaj kozmetičnih popravkov.
- O meni
- Oglasi
- Nov oglas za delo
- Išči oglase za delo
- Davčni register
- iana
- Nov blog
- Pregled blogov
- Moje računovodstvo
- Prosti čas
Glavni menu
- O meni
- Oglasi
- Nov oglas za delo
- Išči oglase za delo
- Davčni register
- iana
- Nov blog
- Pregled blogov
- Moje računovodstvo
- Prosti čas